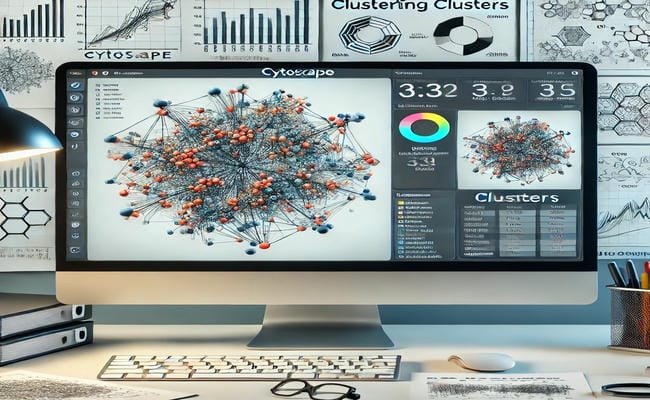How To Change Pendulum On A Montreux Anniversary Clock
January 19, 2025
How To Change The Ink In A Canon Pygmy
January 19, 2025Adjusting the standard width of the second sidebar in Visual Studio Code (VS Code) can improve your workflow by customizing the interface to suit your needs. This guide walks you through the process of changing the sidebar width.
Why Change the Width of the Second Sidebar in VS Code?
- Enhance Visibility: Display more content or details within the sidebar.
- Optimize Workspace: Adjust the layout to fit your screen size or personal preferences.
- Streamline Workflow: Access frequently used tools and extensions more conveniently.
Steps to Change the Width of the Second Sidebar
- Open VS Code:
- Launch Visual Studio Code on your computer.
- Enable the Second Sidebar:
- If the second sidebar is not visible, enable it by clicking View > Appearance > Show Secondary Side Bar.
- Adjust the Sidebar Width:
- Hover your mouse over the divider between the main editor and the second sidebar.
- Click and drag the divider to adjust the width to your desired size.
- Save Layout Preferences:
- If you use a workspace, VS Code automatically saves your layout preferences for future sessions.
Advanced Customization Using Settings
- Access Settings:
- Go to File > Preferences > Settings (or press Ctrl + ,).
- Search for Sidebar Settings:
- Type “sidebar” in the search bar to find relevant options.
- Look for settings like Workbench Layout Control to customize further.
- Adjust Panel Sizes Programmatically:
- Use the workbench.sizes property in your settings.json file to define specific dimensions.
Example:
“workbench.sizes”: {
“activityBar”: 48,
“sideBar”: 300,
“secondarySideBar”: 250
}
Tips for Effective Customization
- Test Different Widths: Experiment with various sizes to find the optimal layout.
- Use Shortcuts: Familiarize yourself with shortcuts to toggle sidebars on and off quickly.
- Sync Settings: Use a Microsoft or GitHub account to sync your layout preferences across devices.
Troubleshooting Common Issues
- Divider Not Responding:
- Ensure you’re clicking the correct divider.
- Restart VS Code if adjustments don’t apply.
- Settings Not Saving:
- Verify that your settings.json file is correctly formatted.
- Check for conflicts with extensions that modify the layout.
- Sidebar Overlaps Content:
- Reduce the sidebar width or use a larger screen resolution.
Also Read: How To Change Pendulum On A Montreux Anniversary Clock
Conclusion
Customizing the width of the second sidebar in VS Code allows you to create a workspace tailored to your needs. By following these steps and troubleshooting tips, you can enhance productivity and streamline your development environment.